冨田船長の朝テツをはじめ、今月7月から始まった朝7:00~の「食養学 基礎編」朗読・解説会など、Zoomを使った発信が中心になってきました。
そして、パソコンではなく、出先や用事をしながらでも気軽に参加できるスマホを使った参加される方が大半なのでは無いでしょうか。
そして、LINEなどでZoomの招待リンクが送られてくることが多いと思います。
がしかし、
スマホでのZoomの見方が分からない!
招待リンクをタップしても開けない!
いちいちミーティングIDとパスコードを入れるのが面倒臭い!
など、さらなるZoomを開くまでに一苦労。。。
そんな方も大丈夫です!
一度やり方を覚えてしまえば、あとは慣れです。
このブログでは、画像付きで一からZoomの開き方を伝授しますね!
お読みくださいm(_ _)m
Zoomをスマホにインストール〜サインアップ(新規登録)する方法
1. Zoomをスマホにインストールする
iPhoneユーザーはApp Store/ AndroidユーザーはGoogle Playをタップして、検索ウィンドウに「Zoom」と入れます。
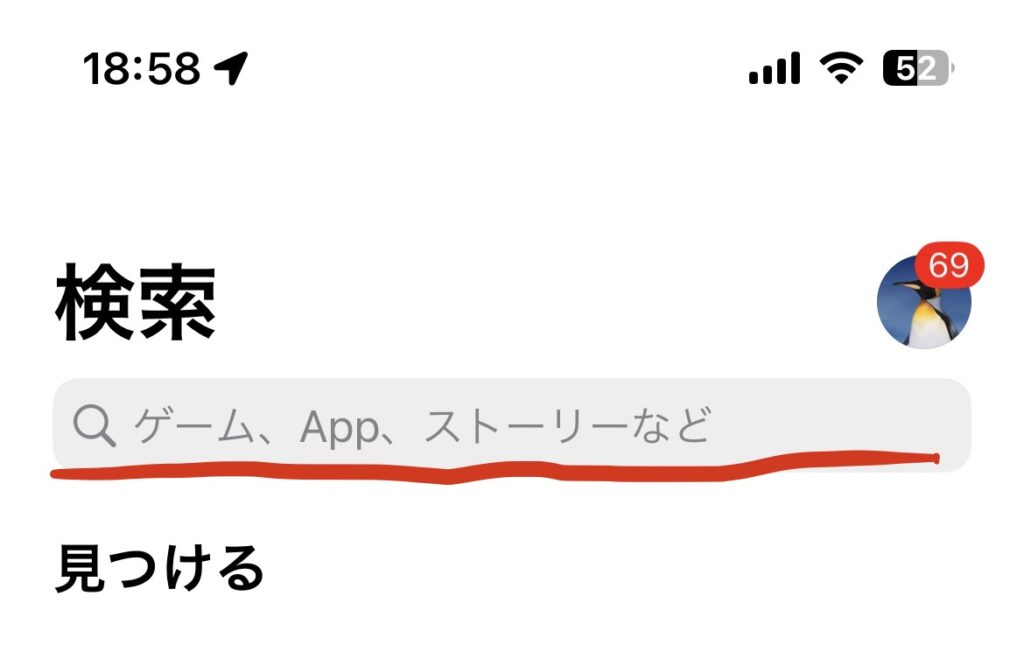
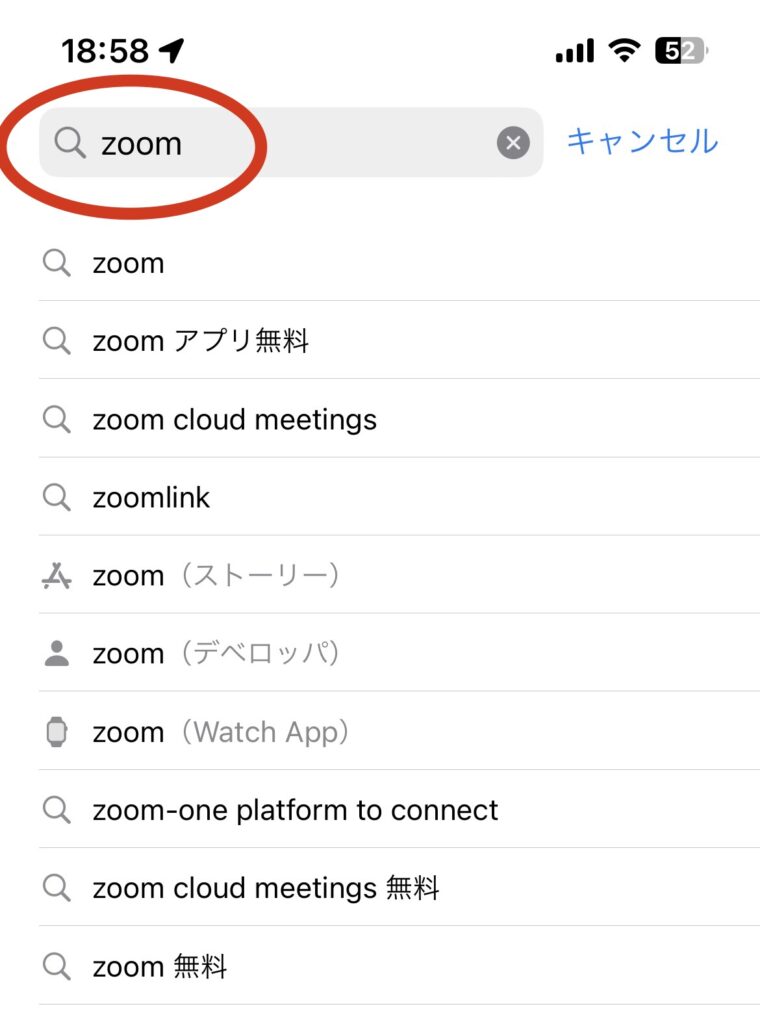
検索結果の一番上に「Zoom – One Platform to Connect」が出るはずなので、「インストール」します。インストールは無料です。
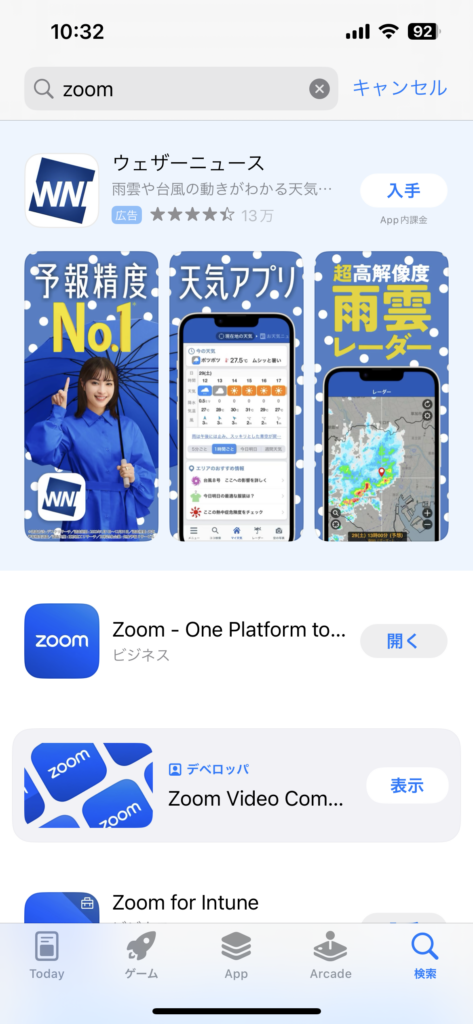
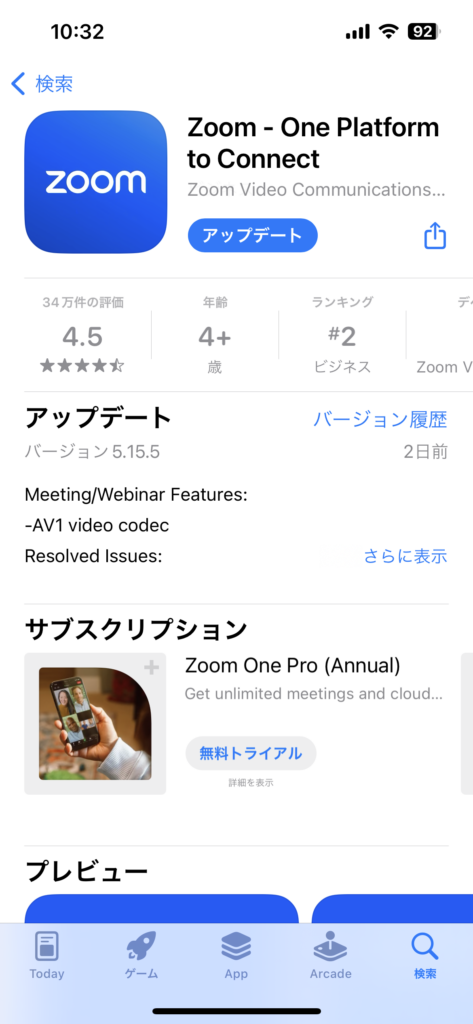
2. Zoomを立ち上げる
インストールができたら、アプリを開きます。
Zoomが初めての方で、アカウントを持っていなければ「サインアップ」をします。
すでにアカウントを持っている方は、「サインイン」します。
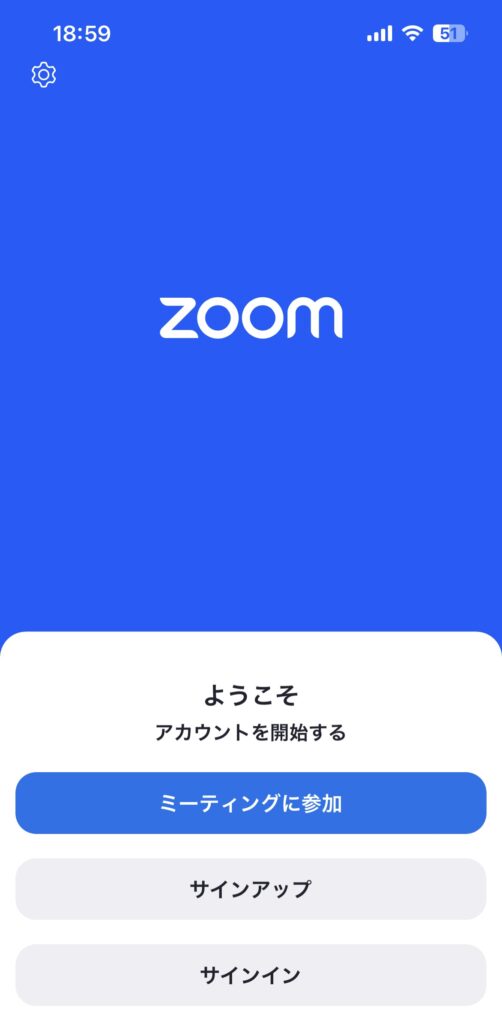
3. サインアップ(新規登録)する
- 「サインアップ」をタップ
- 年齢確認のため「生年」を入力
- メールアドレスを入力する
- すぐに認証用のメールが届くので、メールを開く
- メールアドレスに届いた6桁の認証コードを入力
- 名・姓・パスワードを入力
- サインアップ(新規登録)完了!
次回からは、アプリからサインインで登録したメールアドレスとパスワードでログインすれば完了です!
Zoomに登録したメールアドレスとパスワードは忘れないように、保管しておきましょう。
ゲストとしてミーティングに参加する方法
招待メールのリンクから入る
Zoomアプリをインストールしている場合
ミーティングを主催するホストから送られてくるリンクをそのままタップします。
Zoomアプリを上記でインストールしていれば自動的にアプリが起動して、ミーティングの画面になります。
Zoomアプリをインストールしていない場合
ミーティングを主催するホストから送られてくるリンクをそのままタップしますが、
こういう画面が出てくるかと思います↓
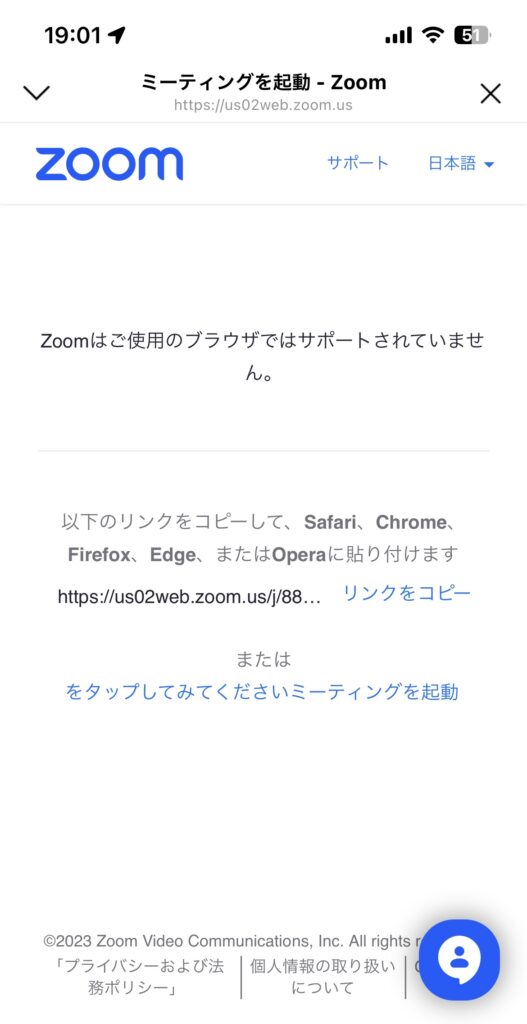
その場合は、
- 画面右下の・・・が縦に並んだボタンをタップ
- 「ブラウザで開く」をタップ
- するとZoomミーティング画面に飛びます。
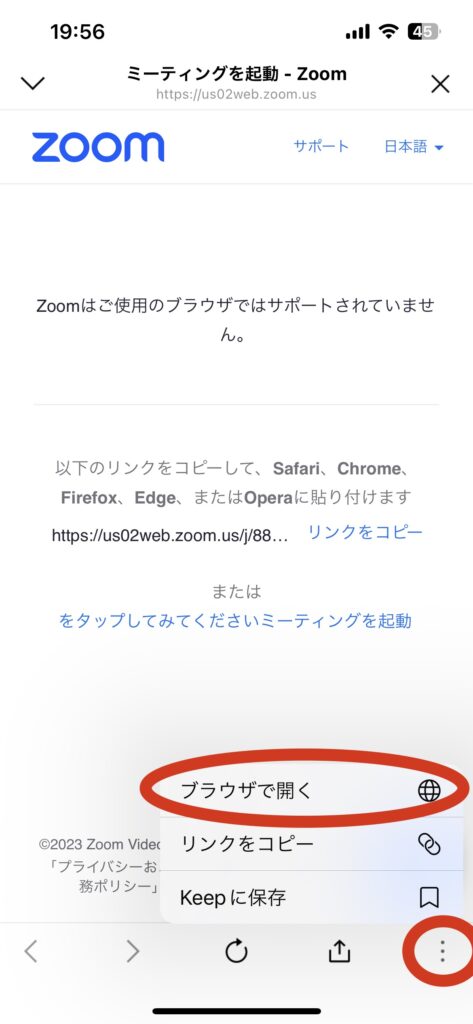
または、
- Copy Link /リンクをコピーをクリック
- スマホのChrome や Safari などのブラウザに貼り付ける
- Zoomミーティング画面が起動するという手順になります。
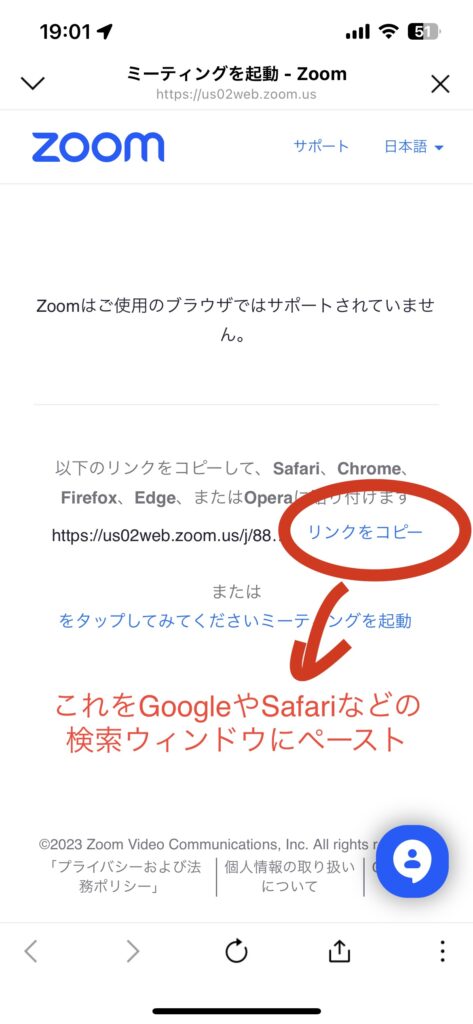
実は、LINEそのものの設定でリンクをタップして一発でZoomミーティングを開けるようにできるんです!
LINEの設定でタップして自動的にZoomに入る方法
LINEの設定で、最初からChromeやSafariが開いて、Zoomが起動するようにするととても便利です!
しかも一度設定しておけば、今後は他のZoomのリンクでもタップすれば自動的にZoomに飛ぶようになります。
1. LINEのホームをタップ
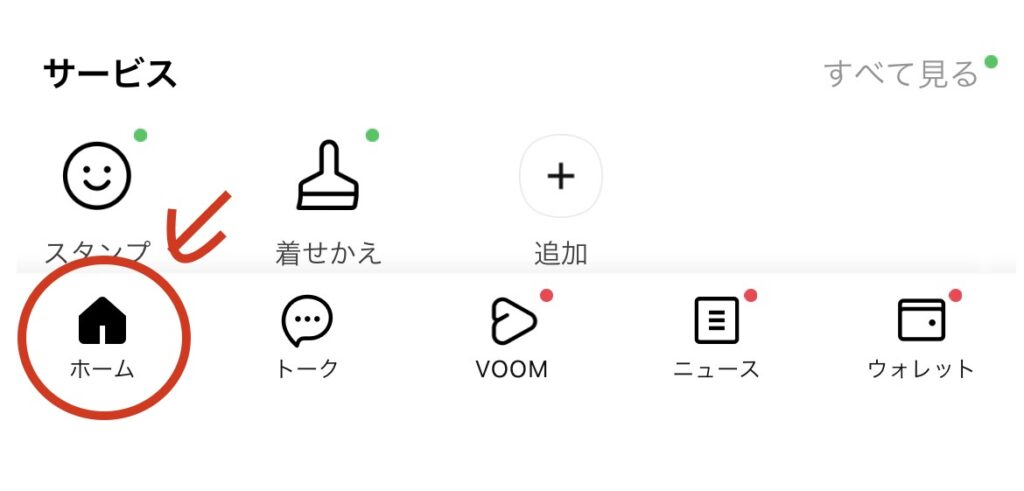
2. 右上の歯車マークをタップして設定画面を開く
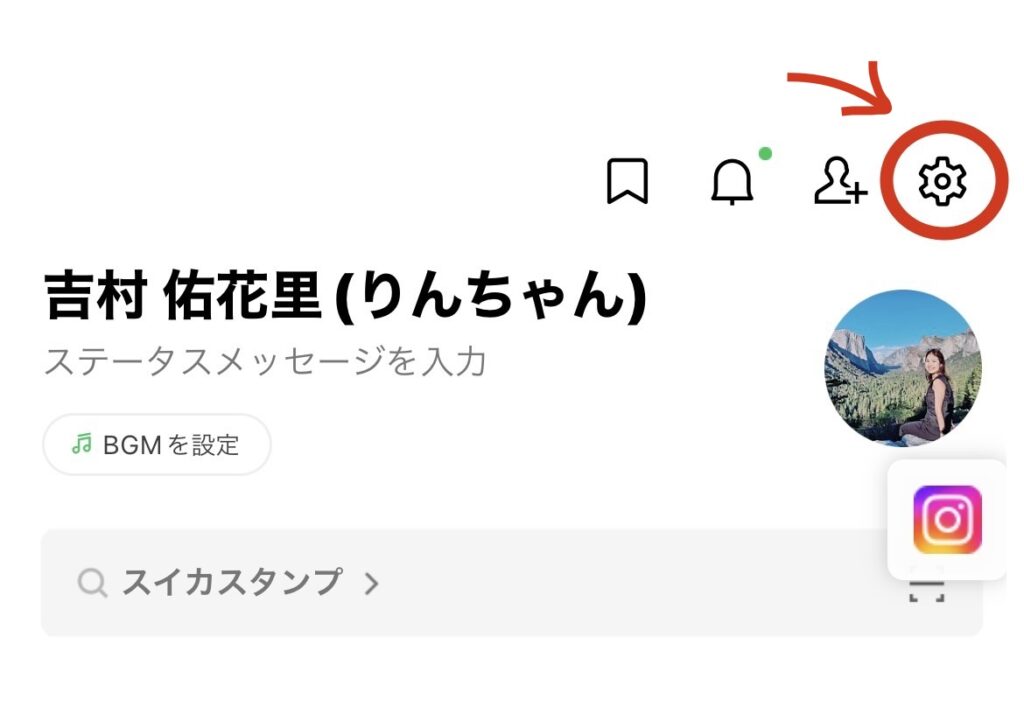
3. 下の方にスクロールすると、「LINEラボ(Labs)」というビーカーのアイコンの項目があるのでタップ
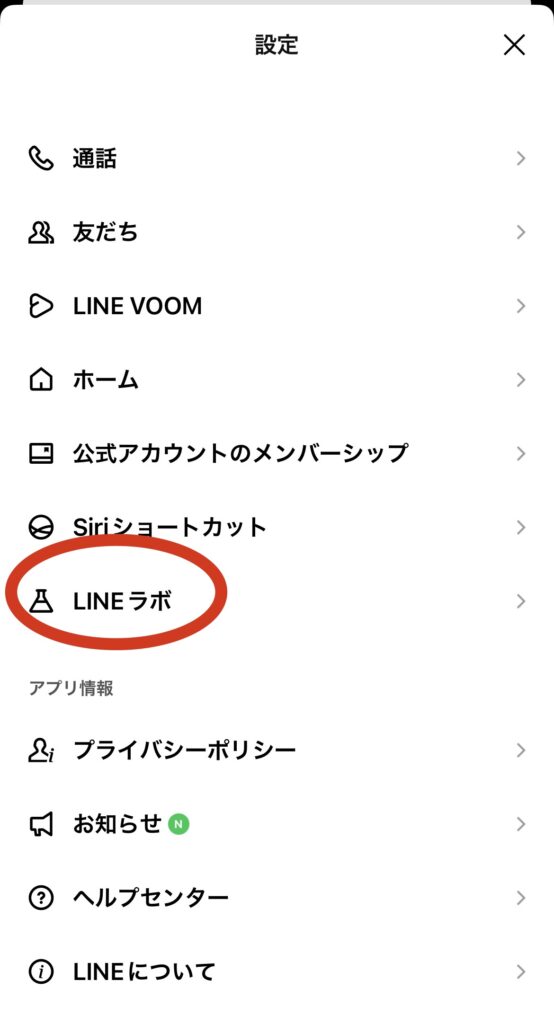
「リンクをデフォルトのブラウザで開く」のスイッチをONにする
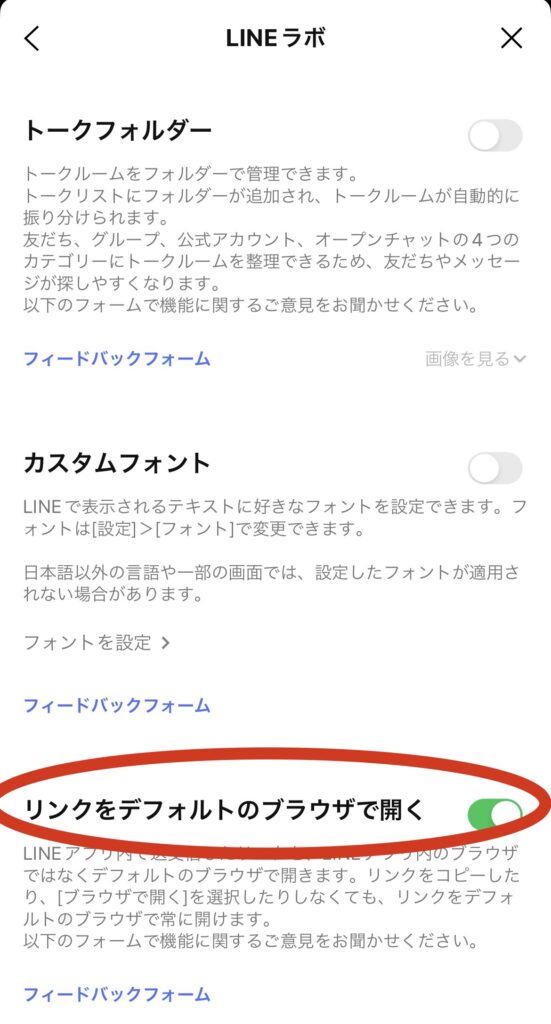
(グリーンになっていればOK)
以上、いかがでしたでしょうか?
Zoomは大変便利なツールなので、スマホに一度インストールしておくと後々ラクです。
ぜひ、このブログを見て一緒に設定して見てくださいね!
よければ、できたよ!できなかったよー(TT)などのコメントもお待ちしてます笑




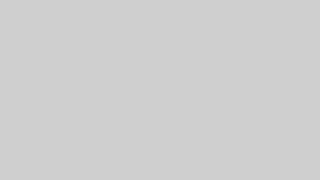




コメント